How to connect Xender with PC without Internet?

Hi, I am here to give you the solution to connect xender with pc. Sometimes if you have lost your data cable somewhere or you don't have a data cable, in this case, you if you need to transfer your files from mobile to computer, then definitely I will suggest you to try Xender.
What is Xender?
Generally, Xender is a mobile application. It's one of the most popular file-sharing applications over the Android. It allows us to share files between two devices, like mobile to mobile or mobile to pc.
Peter Jiang is the founder of the company. Xender app was launched in the year 2011 and it currently has more than 100 million downloads worldwide on the Google Play Store
How to connect Xender to PC?
There are many methods to connect xender to pc.
ex.
1. Xender Web with Hotspot (No Internet)
2. Web mode (Need Internet)
2. Using Bluestock. (Hard Process, I think you will not afford)
In this tutorial, I am gonna show you How to Connect Xender to PC by the Xender Hotspot method.
Because this is most easier than other methods to connect between pc to android mobile.
Connect Xender with Hotspot (Between PC and Mobile)
Step 1:
Turn Off your data connection, Because there is no need internet. If you don't want to turn off your data connection then it's your choice.
Step 2:
Turn on Your Mobile Hotspot.

Step 3:
Turn on your PC wifi, and connect with your mobile hotspot with the same network.
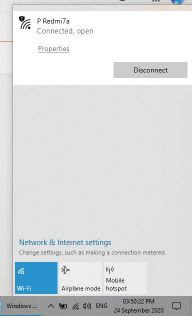
Step 4:
Open Xender in your Mobile. and Click on Connect to PC.
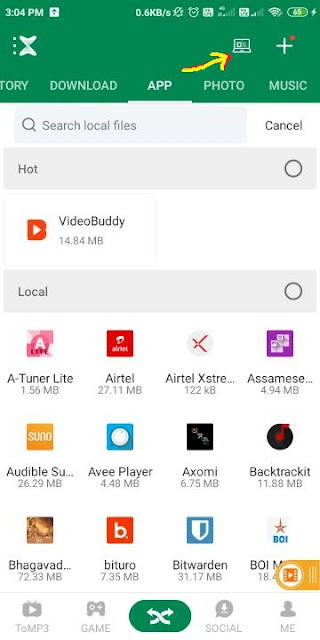
Step 5:
Look into the web address showing on your mobile.
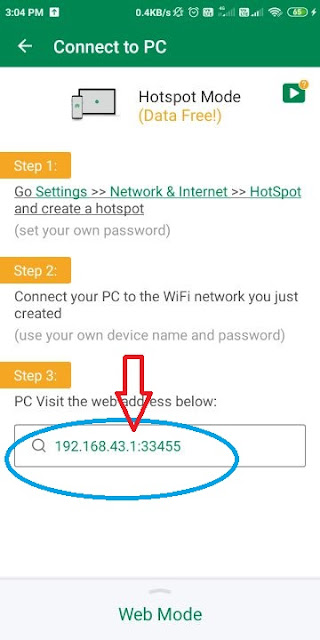
Step 6:
Go to Your PC and open any web browser. and type the URL as showing in your mobile, and hit enter.
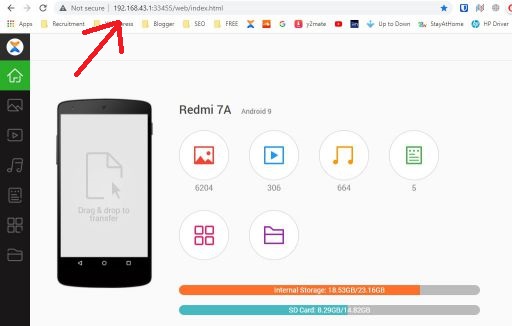
Step 7:
After that maybe your mobile ask you for confirmation. Accept it.
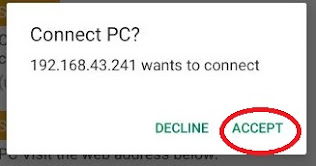
Step 8:
You are now connected with two devices! Now you can share your files easily.
If you want to Send files from mobile to pc then you will look all folders of your mobile in pc. just open the folder and mark the files which you want to receive into pc. Click on download.
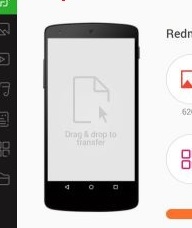
If you want to Send files from pc to mobile then you will look a big mobile logo on your browser home page. Just Drag and Drop the files.
How to Connect Xender to Pc by using Web Mode?
Step 1:
Turn On your data connection for both pc and mobile, Because there is need an active internet connection for both devices.
Step 2:
Open Xender in your Mobile. and Click on Connect to PC.
Step 3:
Look into your mobile, You will see Web Mode Option down below. Click on there.
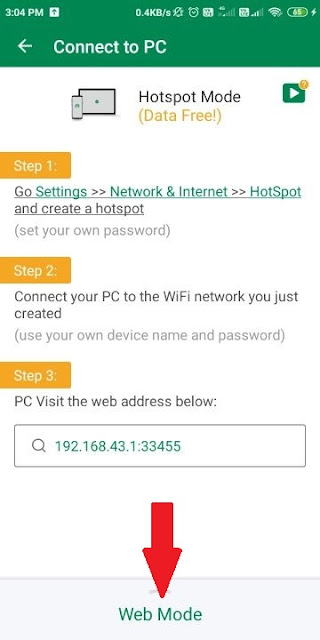
Step 4:
Make Sure that both devices are connected with internet.
Step5:
Go to your PC, Open any Browser, and Enter the URL http://web.xender.com/
Step 6:
Scan the QR Code. You have done!
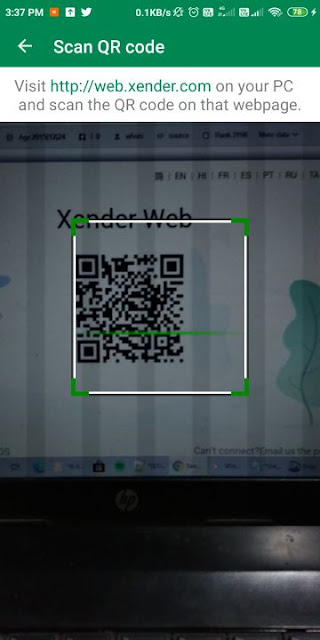
Why Xender is best for transfer files between mobile to pc?
- Xender is absolutely free to use.
- Xender doesn't require any internet connection.
- Xender doesn't require any wired connection.
- Xender works over wifi or hotspot.
- In the new update of Xender 2020. There is a function that allow us to see your mobile gallary photos in pc as a full-screen view. you can use it as a presentation, I really like this feature.
- It's an extremely useful app to share files between two devices with high speed.
- Xender is almost 300 times faster than Bluetooth.
- Xender has a clean interface that user can understand the functions easily.
- Xender supports almost all kind of files like Documents(PDF, XLS, DOC etc) Photos (JPG, PNG, GIF, etc), Music ( Mp3, M4A, Wav, etc), Videos (Mp4, 3gp, Mov, Avi, etc) including .EXE .MSI etc.
- Xender is very fast file sharing application that allows you to share file from one device to another device. You can use Xender for Windows, iOS, Android even Mac.

its impossible to connect to mobiles hotspot when it doesn't have network , because windows automatically disconnects that. give me a solution for this.
ReplyDeleteCheck your mobile's hotspot setting, Make sure the option "Turn Hotspot Automatically" is turned off. (Keep it turn off)..
DeletePost a Comment
Please Don't Spam, Be honest...